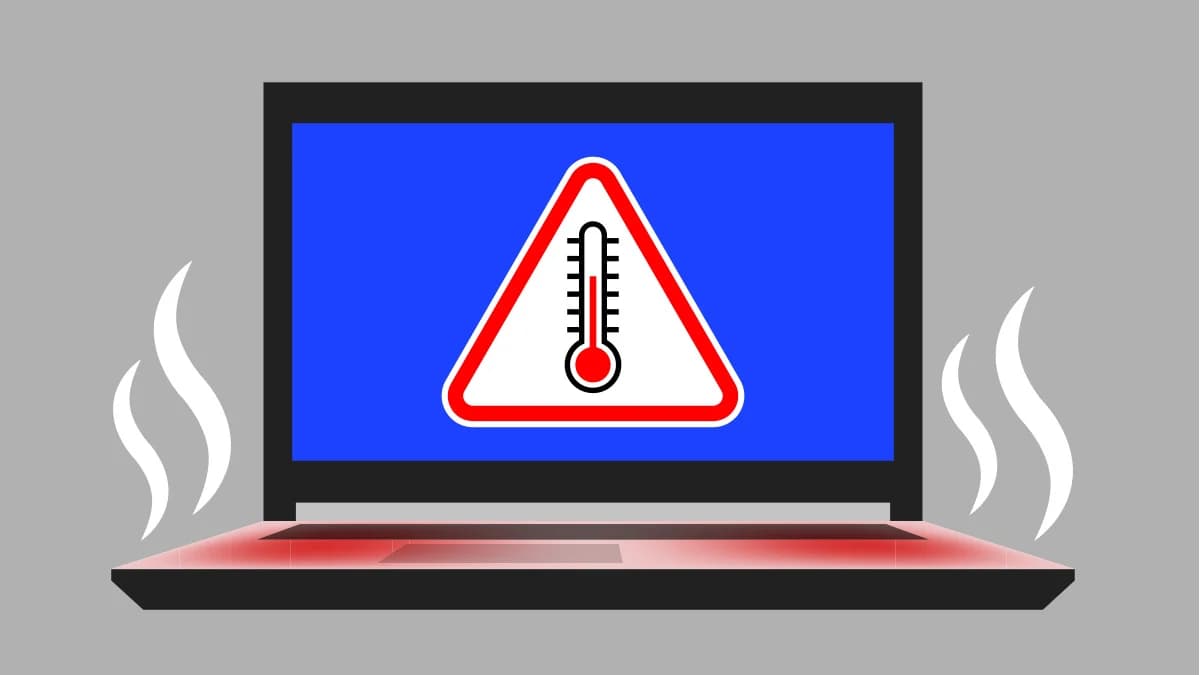Is your laptop gaming overheated? Perhaps you are thinking about buying an gaming laptop, but are worried about it becoming overheated during your game? This is the question the majority of laptop gamers and enthusiasts have when they are buying or upgrading to a brand new laptop.
Similar to gaming phones and computers there is a lot of competition in gaming laptops is also intense regarding heat resistance and maximum performance. Laptop issues related to gaming must be addressed and fixed with simple fixes since gamers spend the majority times playing. Find out the reason your laptop is overheating and discover ways to resolve the issue.Otherwise you can visit laptop repair Dubai.
Alongside other laptop problems Gaming laptops are more likely to have more problems because of their intense use. They typically have high processing units with a clear frames and graphic that produce an enormous amount of energy while they are running. Although they’re designed to handle high-performance tasks, overheating can be an issue that is common.
The possible causes for laptop issues with overheating
Gaming laptops that overheat can cause a system to be damaged or you must stop playing. The computer’s ability to work extremely hard when it is already it is overheating is not a good idea. It can damage the graphics card or the processor.
Then, here are the most likely causes of overheating issues on gaming laptops, or in any computer, for that matter.
- Its gaming laptop’s system may be incompatible or inadequate to run the gaming or gaming software you’d like to run.
- The background programs running in the background put additional stress on the CPU’s performance.
- The laptop’s GPU, or CPU is underclocking.
- External temperature influences the laptop’s cooling system from keeping the temperature at a good level to keeping cool.
- The cooling system of the laptop is not well-designed or enough for a laptop that is designed to be a gaming machine.
- The efficiency of thermal paste in laptops is not as high.
- Your laptop is resting on a soft surface, engaging in games.
- The laptop’s configuration for software may be insufficient, limiting the speed at which the fan spins.
- The air intake vents on laptops could be blocked by dirt, dust, and other debris.
- The laptop’s fan became defective and needed to be replaced.
That’s the main reasons why gaming laptops become excessively hot after playing games for long periods of duration. Although gaming laptops are warm in time, there’s a limit to the extent they can become hot.
Ideally, the temperature of a laptop must be in the range of 30degC to 40degC. While running and loading games, the temperatures of both CPU and GPU should be between 70degC and 80degC.
The best advice is that a gaming laptop or laptop needs to remain below 80 degrees Celsius to function efficiently. The laptop may begin to malfunction after this point. But, the style and the intended use of the laptop may alter the ideal temperature and limit.
How to troubleshoot gaming laptops to prevent them from overheating
The below solutions to reduce or resolve the issue of your laptop’s gaming computer overheating problem.
Utilize cooling stands.
Cooling stands are a tool externally specifically designed specifically for laptops. If you place your laptop on the stand, it will aid in boosting airflow and which will reduce the smothering effect the location where the laptop is. A few of these stands are now equipped with built-in fans that can help to reduce temperature faster.
Connect your laptop’s charger to.
When you use your laptop, without plugging it into the charging port it will not operate at their full capacity, allowing it to keep the battery. When you continue to use the laptop, it could generate excessive heat, which could harm the battery. Therefore you should use your laptop connected to the battery is a better option. This will reduce the risk of problems of overheating.
Reboot your laptop.
Restarting the laptop in order to fix any issue or error is the most basic solution that is followed by everyone. It works the majority often. If you restart your laptop, all background processes and applications that are running in the background are shut down. This cools the system a bit which reduces heat build-up.
Stop any unnecessary programs that are running on the background.
There are several programs and processes that operate in a way that is automatic during the start-up. They also run updates in the background. These all put unnecessary strain on the CPU that can lead to laptop problems of overheating. By closing them, you can reduce the adverse consequences. The relief of stress can prevent the overheating.
Open the Task Manager on your laptop’s Task Manager. Select all active programs running in the background. Then, make it a point to stop (close) them by pressing the “End Task” button. Then, go on to the “Startup” tab and “Disable” the applications that run automatically at startup.
Reapply or replace the laptop’s CPU and GPU thermal paste.
Grease, thermal paste, or a compound is used between the graphics card, processor and heat spreader, to improve the dissipation of heat. For greater outcomes, it could be replaced by liquid metal.
Although the thermal paste can be highly effective and can last for a long time, it will become less effective with time. Check the instructions on your laptop prior to replacing or applying thermal paste on your laptop.
Check the laptop’s fan.
Laptop fans are an essential element of a cooling system. If they’re well maintained, you will get the most airflow. As time passes, the air vents and fans can become dirty and blocked with dirt and dust. Clean them regularly to improve the flow of air into your laptop. It also minimizes the possibility of overheating.
Make sure the fan is running at a reasonable speed.
In laptops The speed of the fans increases when the CPU or GPU increases in temperature. If the speed of the fan isn’t increasing then the system can overheat. The BIOS settings have to be altered to set the speed of fan.
The methods to access BIOS settings differ between laptops. It could be any key like DEL, F1, F2 or F10. They must be pressed at the time you start your laptop. After you have accessed to BIOS’s settings head into”Hardware Monitor” > “Hardware monitoring” and then the Fan settings.
Utilize the integrated GPU.
Gaming laptops have integrated graphics cards as well as dedicated graphics cards. The majority of games run on the integrated graphics card. However, in the majority of cases, a dedicated card is activated that produces unnecessary heat. To stop this from happening you should make adjustments in the setting. Make sure that Your Gaming notebookto make use of the GPU integrated only to maximize performance. This setting is available within the Control Panel > Advanced power options.
Reset or underclock the laptop’s overclocking.
The laptop’s CPU and GPU are operating at a greater speed than the one intended for when you are overclocking. When the mechanism for cooling in the system isn’t functioning properly and the heat generated is not absorbed which can lead to excessive heat.
Read about – Unveiling the Dark Web: Why People Use Dark Web?
To correct this issue to fix this, you can reset to set the GPU and CPU back to their default settings. This option should be utilized when you are using a normal laptop, not gaming laptops for intense gaming.
Closure
It is typical that laptops overheat. The issue arises when the temperature exceeds the limit of safety. In addition to the solutions discussed in the previous paragraph, there could be other hardware and software issues.
If there is no resolution that works then you should send your laptop to experts. However, it is best to address the overheating issue or other laptop-related issues immediately in order to avoid irreparable damage the laptop.